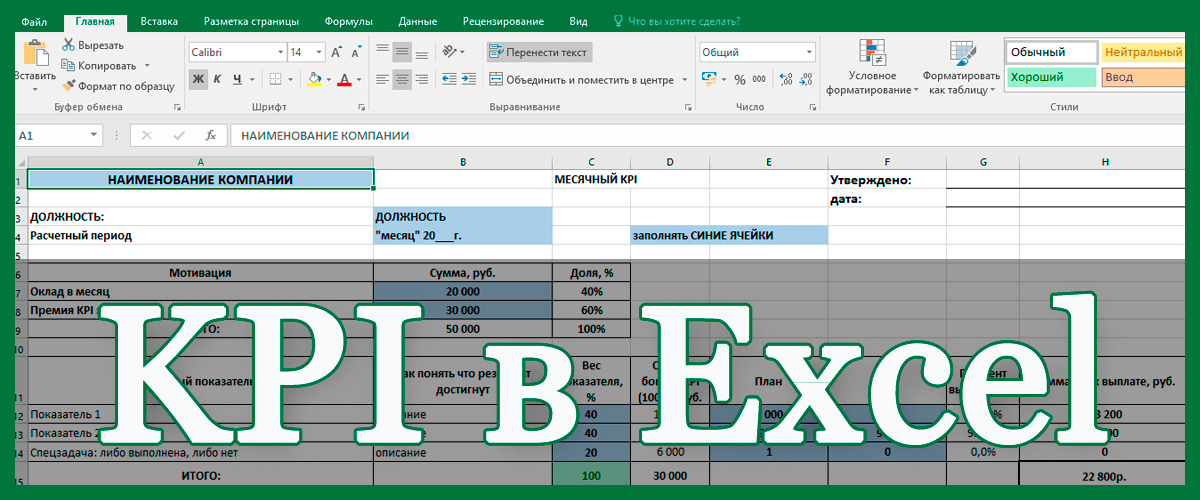KPI в Excel. Пошаговая технология разработки и расчета KPI в excel. Готовый шаблон - таблица расчета с порядком заполнения. Формулы для расчета показателей KPI и подведения итогов. С возможностью скачать шаблон, excel-таблицу расчета KPI.
Рассматриваемая таблица расчета KPI сотрудников универсальна. Она применима практически для всех должностей в любом бизнесе. Таблица на практике доказала свою эффективность в сотнях бизнесов России и СНГ.
Конечно, нюансов и подводных камней при разработке системы KPI (или КПЭ - ключевых показателей эффективности) более чем достаточно, поэтому руководствуйтесь логикой и главным критерием эффективности KPI - они должны существенно влиять на движение компании к стратегическим целям. KPI (кипиай) - это инструмент реализации стратегии. Сначала нужно определить долгосрочные цели бизнеса, затем разработать стратегию их достижения и только после этого, придать скорость при помощи KPI.
Начнем. Для оформления в excel шаблоне расчета KPI, мы должны располагать разработанной на базе стратегии и целей системой KPI, выбранными показателями для премирования и планами по ним. Имея их, нам нужно оформить расчетный лист KPI, заполнить таблицу, прописать формулы и получить расчет премии KPI сотрудника.
Шаг 1. Фиксируем расчетный период KPI, заполняем шапку
Расчетный период KPI – период на который устанавливаются целевые показатели и выплачивается премия. Мы рассматриваем период в один месяц. Фиксируем это в таблице, а также вносим наименование своей организации, должность, месяц и год расчетного периода.

Шаг 2. Определяем сумму и долю KPI
Определяем структуру заработной платы. В нашем примере устанавливаем оклад в сумме 20 тыс. руб. И премию KPI в сумме 30 тыс. руб. Вносим суммы в таблицу расчета KPI. Доля оклада и премии KPI рассчитываются автоматически. В нашем примере это 40% и 60% соответственно.
Оклад выплачивается за процесс, являясь фиксированной суммой. Премия KPI выплачивается за процесс и является переменной величиной.
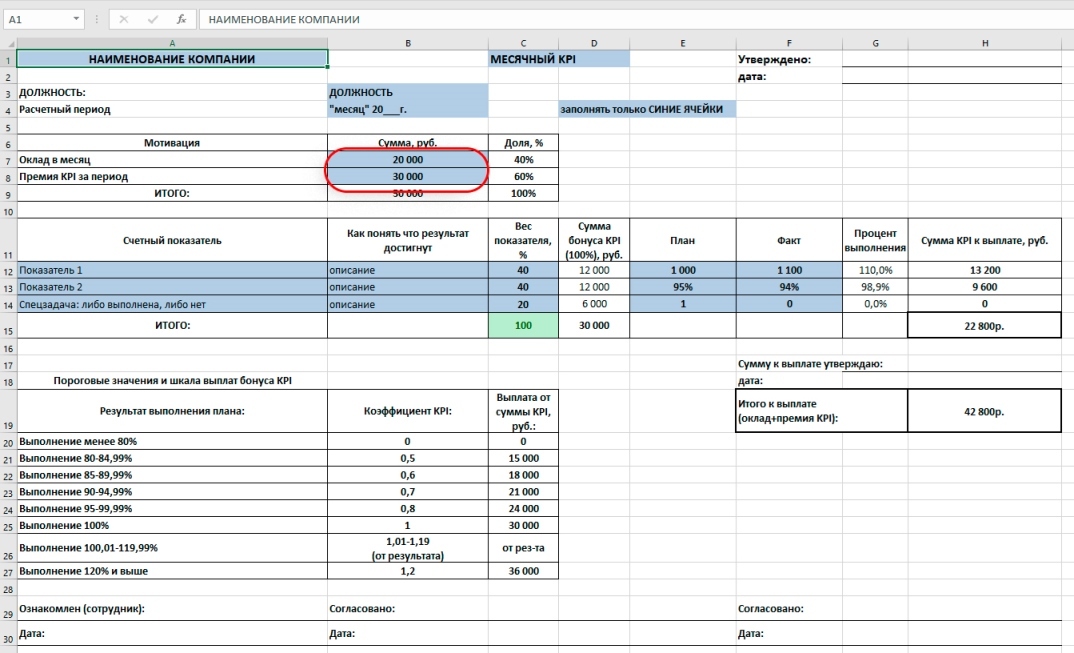
Шаг 3. Вносим ключевые показатели для премирования
Выбор показателей для премирования по KPI, один из наиболее сложных этапов при премировании по KPI. Скопированные показатели не работают, зачастую приводя к негативным последствиям. Поэтому, показатели KPI всегда разрабатывайте самостоятельно, конкретно для своего бизнеса и должности. Максимум три показателя. В нашем случае мы установили два расчетных показателя и один в виде спецзадачи. Расчетные показатели рассчитываются в соответствии со шкалой премирования, а спецзадача по принципу: либо выполнена, либо нет.
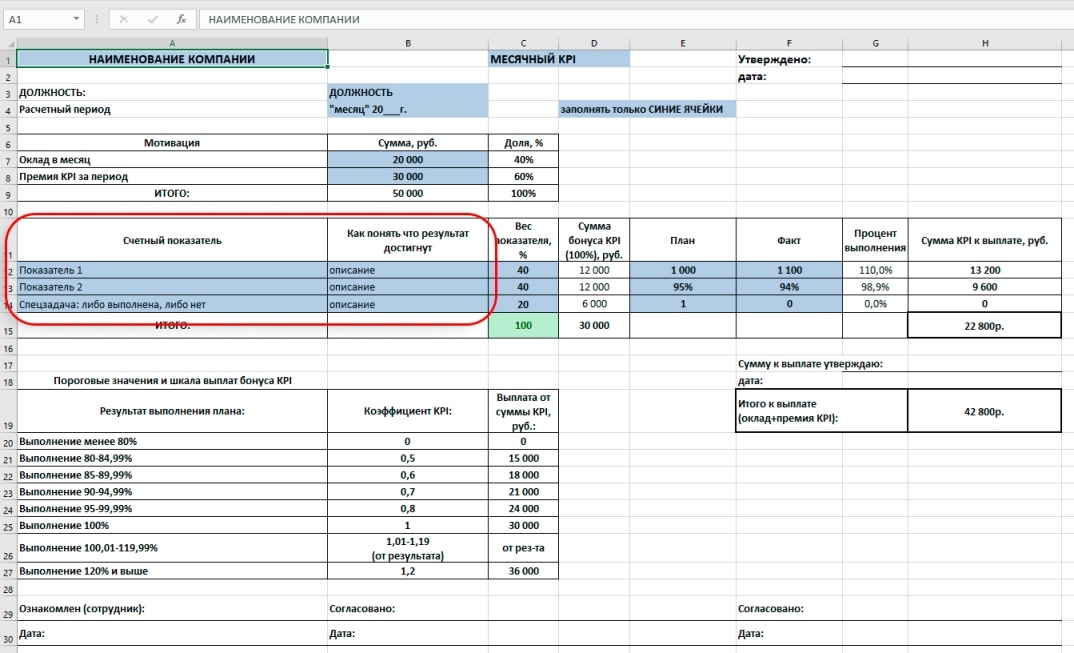
Шаг 4. Устанавливаем веса для показателей KPI
Вес показателя KPI - это доля данного показателя в общей премии KPI. Он устанавливается в зависимости от значимости, помогая расставить приоритеты, если показателей больше одного. Мы в примере устанавливаем: для первых двух показателей по 40% и для спецзадачи 20% от суммы премии KPI. Вносим в таблицу. Сумма премии в рублях для каждого показателя рассчитывается автоматически. Получаем в рублях: по 12 тыс. рублей для первого и второго показателя и 6 тыс. руб. для третьего показателя.
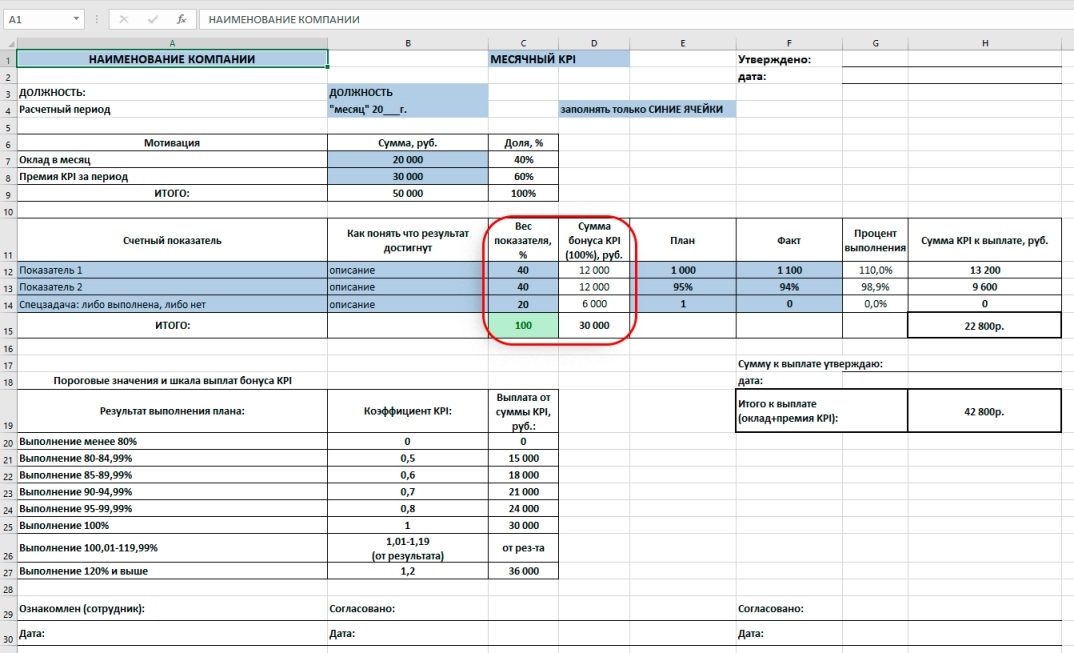
Шаг 5 Устанавливаем пороговые значения и шкалу выплат
- Для первых двух задач устанавливаем расчетный вариант выплаты премии в зависимости от процента выполнения плана.
=ЕСЛИ(G12<80%;0;ЕСЛИ(G12<85%;D12*0,5;ЕСЛИ(G12<90%;D12*0,6;ЕСЛИ(G12<95%;D12*0,7;ЕСЛИ(G12<100%;D12*0,8;ЕСЛИ(G12<120%;D12*G12/100%;ЕСЛИ(G12>=120%;D12*1,2)))))))
Для второго показателя прописываем аналогичную формулу в ячейке "H13".
- Для третьего показателя - спецзадачи устанавливаем вариант выплаты по принципу: либо выполнил, либо нет.
Выполнил – получил 100% премии. Не выполнил - не получил ничего. Прописываем для ячейки "H14" следующую формулу:
=ЕСЛИ(G14<100%;0;$D$14)
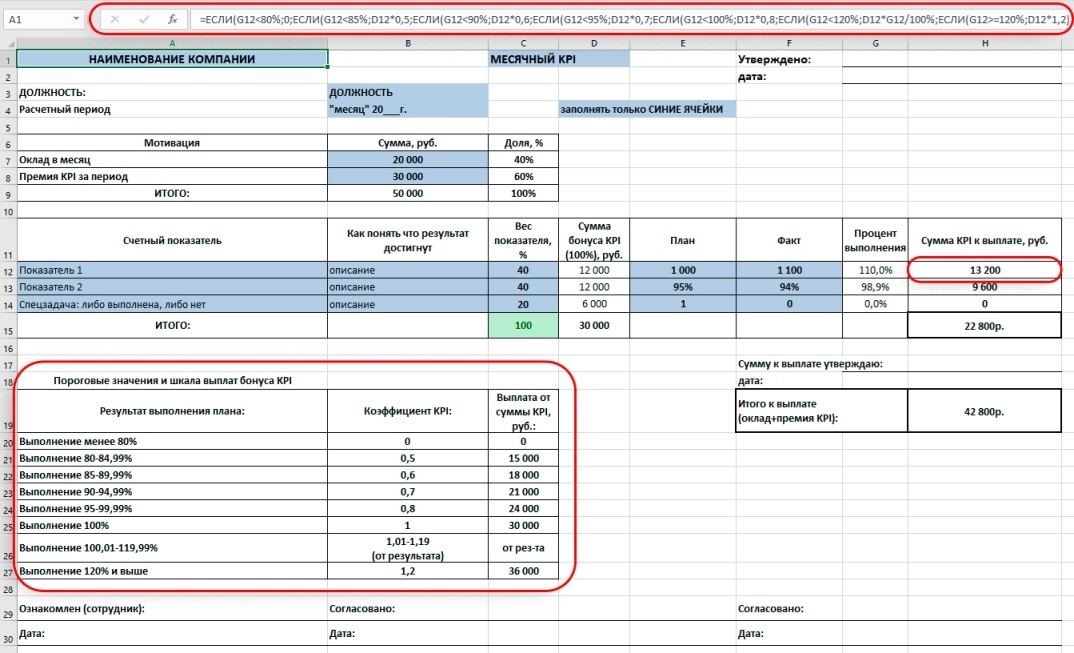
Шаг 6. Вносим в таблицу планы по KPI
В нашем примере мы установили следующие планы: Показатель 1 = 1000 ед; Показатель 2 = 95%; Спецзадача: либо выполнена, либо нет, в план выставляем "1" (при выполнении в Факт внесем "1", а при невыполнении "0").
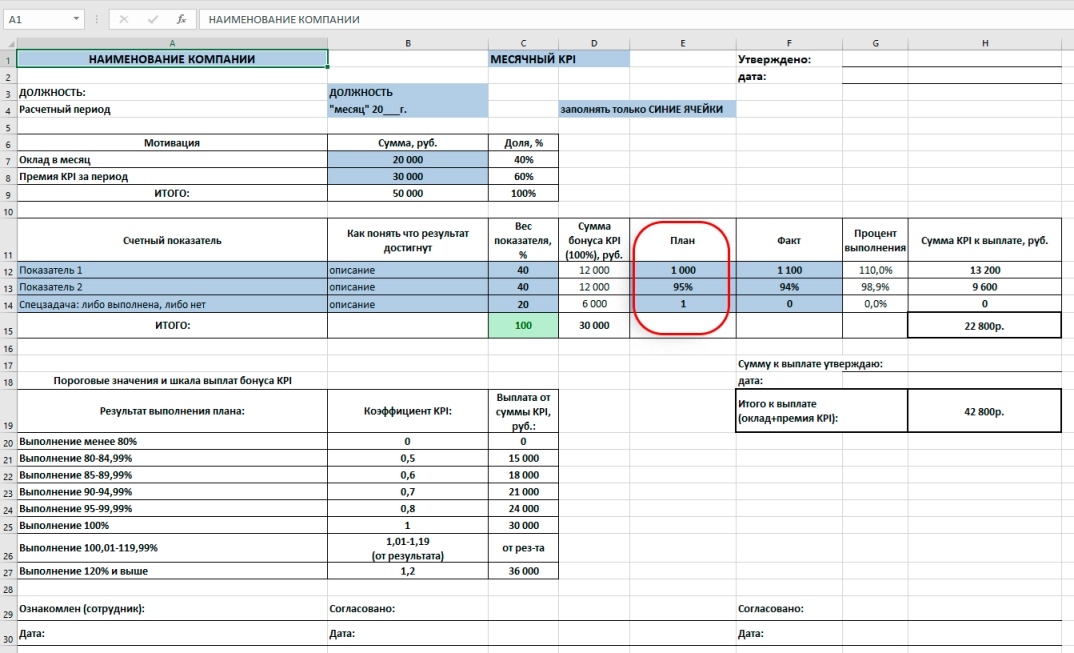
Шаг 7. Подводим итоги, рассчитываем премию KPI
По завершении расчетного периода, вносим по каждому показателю KPI полученные результаты в графу "Факт".
В нашем примере это: Показатель 1 = 1100 ед. (выполнение 110%); Показатель 2 = 94% (выполнение плана 98,9%); Спецзадача: не выполнена, вбиваем "0".
По прописанным формулам, получаем расчет премии KPI: Показатель 1 = 13,2 тыс. руб; Показатель 2 = 9,6 тыс. руб; Спецзадача: 0 руб.
Суммируем начисленные премии по показателям и получаем общую премию KPI сотрудника за период в 22,8 тыс. руб. Формула в ячейке "H15": =СУММ(H12:H14)
Общая сумма зарплаты, оклад плюс премия KPI, составила 42,8 тыс. руб. и зафиксирована в ячейке "H19".

Заключение
Готово! Мы прошли все этапы расчета KPI при помощи Excel таблицы. Прописали формулы, внесли данные и получили расчет премии KPI сотрудника.
ГЛАВНОЕ! Таблица - лишь инструмент оформления и расчета премии KPI за период. Эффект от внедрения лежит в области разработки системы KPI, выбора правильных показателей, выставления корректных планов и соблюдения базовых принципов системы. Скопированные напрямую показатели KPI из примеров в интернете, с похожих бизнесов, из книг и любых других источников - не работают!!! Всегда разрабатывайте систему KPI и показатели в том числе, индивидуально. А excel-таблица, в том числе рассмотренный образец, поможет оформить расчет премии.
Как скачать Excel-таблицы расчета KPI
- Скачать бесплатно, без регистрации Excel-таблицу расчета KPI из рассмотренного примера, плюс еще 8 таблиц по разным должностям: перейдите на страницу "Внедрение KPI", пролистайте вниз страницы, скачайте нужную (ые) таблицу - ПЕРЕЙТИ И СКАЧАТЬ;
- Получить таблицы и другие материалы для внедрения KPI можно пройдя онлайн-курс "Пошаговая разработка KPI". Курс поможет быстро и правильно внедрить KPI. C помощью KPI увеличить прибыль, повысить эффективность и ответственность сотрудников: "Онлайн-курс по разработке KPI"